こんにちは、かじつとむです。
データの全体を把握するためには、ヒストグラムを用いた方が良いという記事を作成しました。
今回は、ヒストグラムの作成方法について解説します。
この記事を読むことで以下のことがわかります。
- ヒストグラムの作成方法について理解できる
- ヒストグラムを作成する際のExcelの使い方が理解できる
それでは、いってみましょう!
ヒストグラムの作成方法:結論
ヒストグラムを作成する方法は以下の通りです。
- ヒストグラムを作成する目的を明らかにする
- データを収集する
- データの最大値と最小値を計算する
- 区間の数を決める
- 区間の幅を計算する
- 区間の境界値を計算する
- 区間の中心値を計算する
- 度数分布表を作成する
- 棒グラフを作成する
ヒストグラムを作成する方法についてそれぞれ解説します。
ヒストグラムの作成方法 その1:ヒストグラムを作成する目的を明らかにする
まず、ヒストグラムを使って何を知りたいのか目的を明らかにします。
たとえば、製品の現状の品質ばらつきはどうなっているか、新しい工法を取り入れたときに製品に差が発生しているといったことです。
ヒストグラムを作成する目的を明らかにすることで、何のデータを取得すれば良いかわかるようになります。
ヒストグラムの作成方法 その2:データを収集する
ヒストグラムを作成する目的を理解したら、次はデータを収集します。
データを収集する方法としては、QC7つ道具であるチェックシートを利用すると良いです。
チェックシートについては以下の記事で解説しておりますので、もしよろしければ参考にしてみてください。
また、ヒストグラムは全体のデータの分布を知ることが重要であるため、一般的に100以上の数のデータを収集することが望ましいです。
収集したデータはExcelにまとめておきます。このとき、データを一列にまとめておくと今後のデータ処理が便利になります。
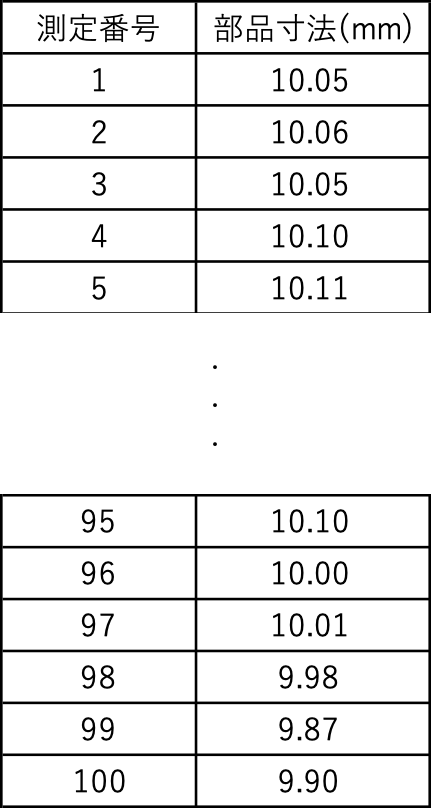
ヒストグラムの作成方法 その3:データの最大値と最小値を計算する
データの収集が終わったら、データの最大値と最小値を計算します。
Excelでは一列にまとめたデータに対して、最大値や最小値に以下の関数を適用することで計算することができます。
- 最大値:=MAX(データの最初のセル:データの最後のセル)
- 最小値:=MIN(データの最初のセル:データの最後のセル)
今回の部品寸法に対してのデータの最大値と最小値は以下となります。
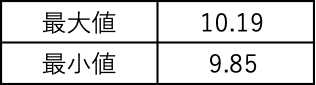
ヒストグラムの作成方法 その4:区間の数を決める
データの最大値と最小値を計算したら、次はヒストグラムの棒の数、つまりヒストグラムの区間の数を決めます。
ヒストグラムの区間の数は、データに対してほどよい数があります。よって以下の表からデータの数から区間の数を決めます。
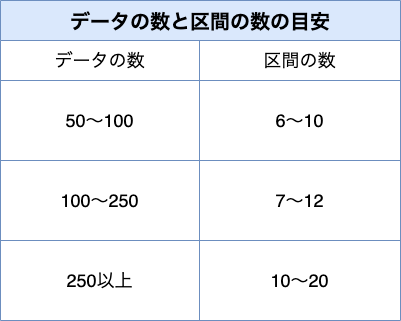
今回は部品寸法のデータ数が100個あることから、区間の数を10と設定します。
ヒストグラムの作成方法 その5:区間の幅を計算する
区間の数が決まったら、次は区間の幅を計算します。
区間の幅はデータの最大値と最小値の差を区間の数で割ることで計算します。
$$ 区間の幅 = \frac{データの最大値-データの最小値}{区間の数} $$
区間の幅は測定単位の整数倍になるように四捨五入をして数値を丸めます。
測定単位とは、測定したときの最も小さい値をいいます。
以上を踏まえて、例にある部品寸法の区間の幅を計算してみましょう。
部品寸法の最大値は10.19、最小値は9.85、区間の数は10となります。
また、測定単位は0.01となっているため、区間の幅は以下のように計算できます。
$$ 区間の幅 = \frac{10.19-9.85}{10} = 0.034 \rightarrow 0.04 $$
以上より、部品寸法の区間の幅は0.04であることがわかりました。
ヒストグラムの作成方法 その6:区間の境界値を計算する
区間の幅を計算したら、次は区間の境界値を計算します。
区間の境界値は上側と下側があり、それぞれを上側境界値と下側境界値といいます。
まず、下側境界値を計算します。下側境界値は、データの最小値から測定単位の1/2小さい値となります。
$$ 第1区間の下側境界値 = データの最小値 – \frac{測定単位}{2} $$
次に上側境界値を計算します。上側境界値は、下側境界値に区間の幅を加えた値となります。また、この上側境界値は次の下側境界値にもなります。
$$ \begin{eqnarray}
第1区間の上側境界値 = 第1区間の下側境界値 + 区間の幅 \\
=第2区間の下側境界値 \end{eqnarray} $$
これをデータの最大値が含まれる値になるまで境界値を計算します。
以上を踏まえて、例にある部品寸法の境界値を計算してみましょう。
データの最小値は9.85、測定単位は0.01、区間の幅は0.04より第1区間の下側境界値は以下となります。
$$ 第1区間の下側境界値 = 9.85 – \frac{0.01}{2} = 9.845 $$
また、第1区間の上側境界値(第2区間の下側境界値)は以下となります。
$$ 第1区間の上側境界値 = 9.845 + 0.04 = 9.885 $$
これをデータの最大値、10.19が含まれるまで計算すると以下の表になります。
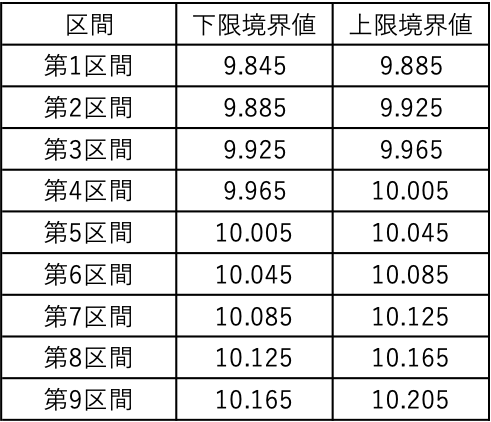
以上のように境界値を計算します。また、このときの区間の数が真の区間の数となります。
ヒストグラムの作成方法 その7:区間の中心値を計算する
区間の境界値を計算したら、次は区間の中心値を計算します。
区間の中心値は、それぞれの区間の下限境界値と区間の上限境界値を使って以下のように計算します。
$$ 区間の中心値 = \frac{区間の下側境界値 + 区間の上側境界値}{2} $$
この計算式を用いて部品寸法の区間の境界値を計算すると以下のようになります。
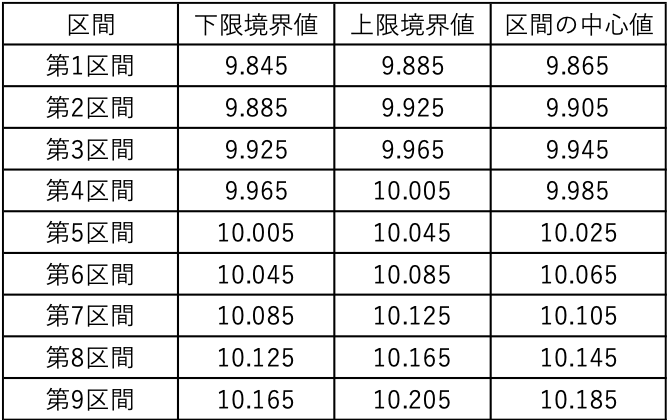
以上までがヒストグラムを作成するための準備となります。
ヒストグラムの作成方法 その8:度数分布表を作成する
ヒストグラムを作成する準備ができたら、度数分布表を作成します。
度数分布表は下限境界値、上限境界値、区間の中心値をまとめておきます。
その後、度数という各区間に当てはまるデータの数を数えて区間の中心値の右側にまとめます。
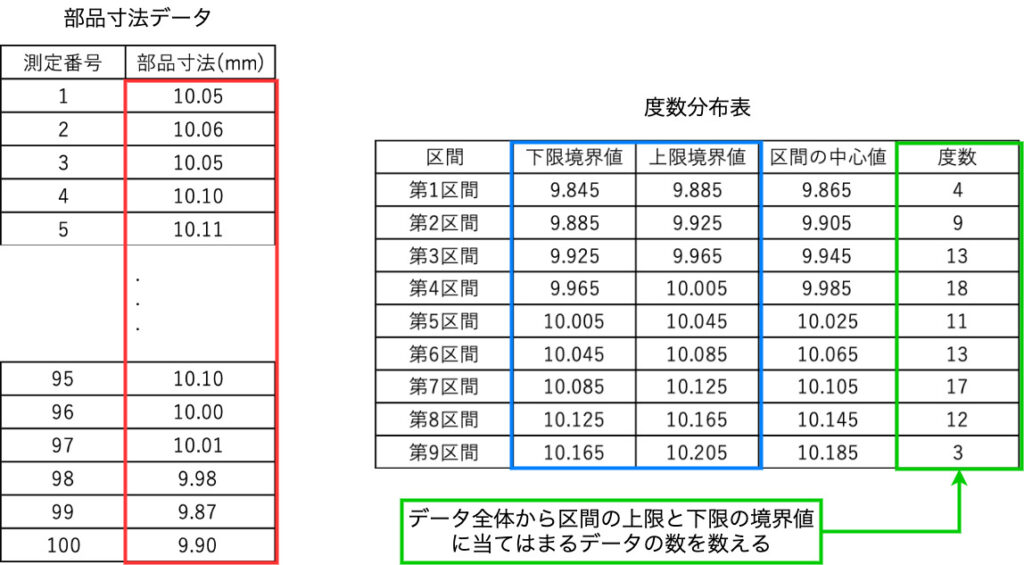
少々手間になりますが、以上が度数分布表を作成する方法になります。
これがExcelを利用するともう少し簡単になります。
まず度数を計算したいセル全体を選択します。
次に選択したセルに以下の関数を適用します。
- =FREQUENCY(データの最初のセル:データの最後のセル, 第1区間の上限境界値:最後の区間の上限境界値)
最後が一番重要で、関数をセルに書いたあとShift + Control + Enterキーを同時に押します。
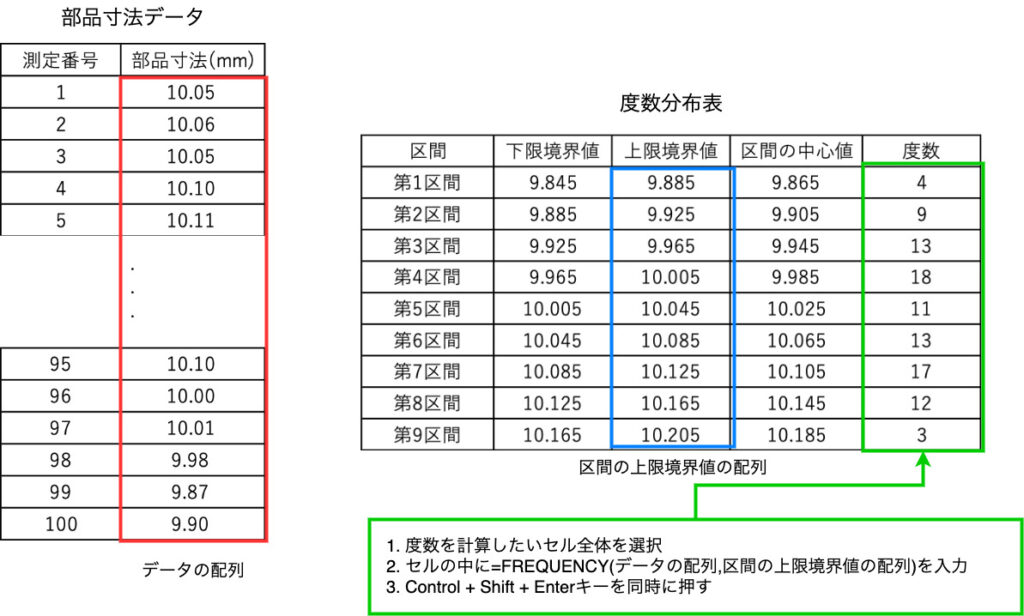
この関数は、データの配列に対して第1区間の上限境界値以下のデータ、第1区間の上限境界値〜第2区間の上限境界値のデータ、・・・、最後の1つ前の上限境界値〜最後の上限境界値のデータ、といったデータの数を数える関数になります。
また、Shift + Control + Enterで入力しないとうまく計算できないため、最後の処理が必要となります。
以上が度数分布表の作成方法となります。
ヒストグラムの作成方法 その9:棒グラフを作成する
度数分布表の作成が終わったらいよいよヒストグラムを作成します。
ヒストグラムは度数分布表の度数を縦軸に、区間の中心値を横軸にとって棒グラフを作成します。
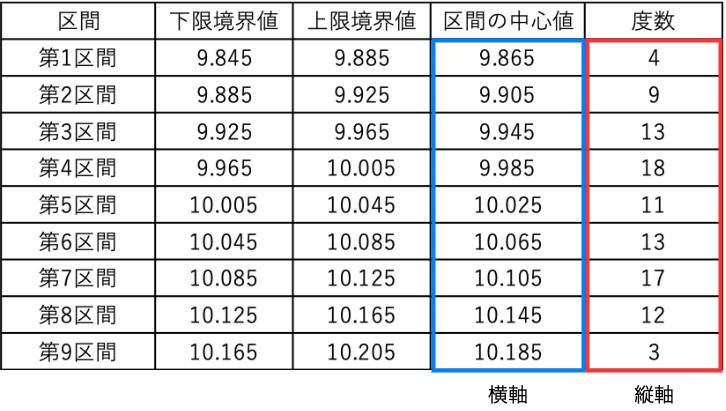
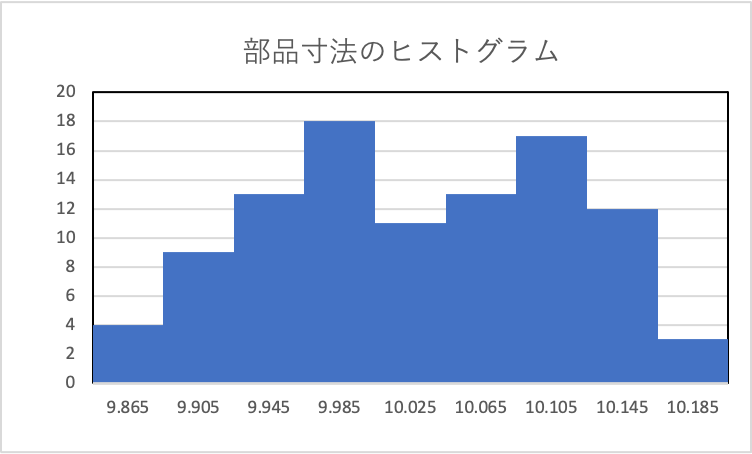
この棒グラフから、データの分布を見えるようになります。
以上がヒストグラムの作成方法となります。
【ExcelでOK】ヒストグラム作成方法:まとめ
いかがでしたでしょうか?以下まとめです。
- ヒストグラムは、「ヒストグラムを作成する目的を明らかにする」「データを収集する」「データの最大値・最小値を計算する」「区間の数を決める」「区間の幅、境界値、中心値を計算する」「度数分布表を作成する」「棒グラフを作成する」ことで作成できる
- ヒストグラムを作るのに、Excelを使うとよりかんたんに作成可能になる
みなさんもこの記事を読んでぜひヒストグラムを作成してみてください!
Excelを使ったデータ分析方法を勉強したい方へ
この記事を読んでExcelを使ったデータ分析手法を知りたい、もっと勉強したい方向けにおすすめの本があります。それは、「統計学の基礎から学ぶ Excelデータ分析の全知識(できるビジネス) [ 堅田 洋資 ]」です。
この本では、データ分析とはどういったものなのか、その後、データ分析をExcelを使って行う方法について解説しております。
たとえば、先ほど解説したヒストグラムの作成方法や基本統計量の算出、データの前処理のコツといった基本的な内容から、線形回帰モデルを作成するといった実践的内容まで網羅できる内容になっています。
また、各章の途中で実践問題も組み込まれていますので、Excelの使い方も本格的に学ぶこともできる本となっております。
統計学を勉強したけど、具体的に実務ではどういった方法でデータ分析をするの?と疑問を持った方や、Excelではどうやってデータ分析をするのかわからない方には、とっても有用な本です。
もしよろしければ、以下のリンクからどうぞ!
みなさんもぜひこの本を読んで統計学やデータ分析をExcelでできるようになっちゃいましょう!
最後までこの記事を読んでいただきありがとうございました!







コメント