こんにちは、かじつとむです。
前回はExcelで基本統計量を計算する方法について解説しました!
今回は、前回紹介した基本統計量を一発で計算する方法について解説します。
この記事を読むことで以下のことがわかります。
- 基本統計量を一発で計算する方法について理解できる
- データ分析ツールの使い方について理解できる
なお基本統計量を一発で計算するためにはデータ分析ツールを導入しないとできませんので、もしデータ分析ツールがなければ以下の記事からデータ分析ツールの導入を行ってください!
それではいってみましょう!
【Excelデータ分析】基本統計量を一発で計算する手順
Excelのデータ分析ツールを使った基本統計量の計算手順は以下の通りです。
- 分析ツールを表示する
- 分析ツールから基本統計量を選択する
- 基本統計量を計算したいデータを選択する
- 分析結果の表示先を指定する
- 出力する情報を選択する
- 結果を出力する
- 結果を確認する
それぞれの手順について詳しく解説します。また、今回使用するデータは以下となります。
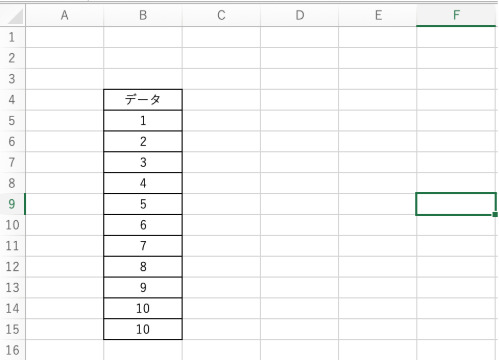
基本統計量を一発で計算する手順 その1:分析ツールを表示する
まずは、Excelを開いて分析ツールを表示します。
Excelを開いた状態だとホームタブが表示されていると思いますので、「データ」をクリックしデータタブを表示させます。
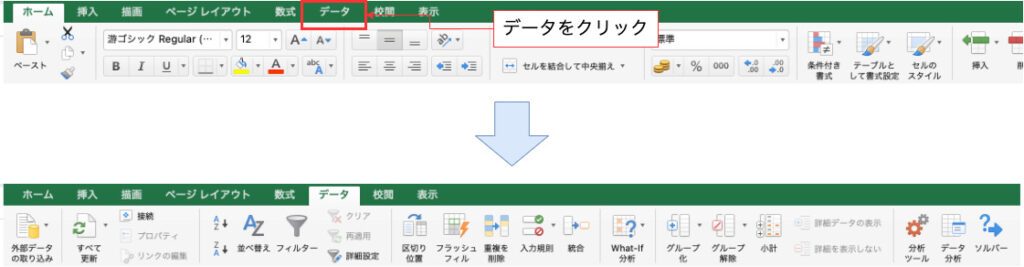
データタブを表示すると、分析ツールを導入していれば「データ分析」という項目があると思いますので、この「データ分析」をクリックして分析ツールを表示させます。
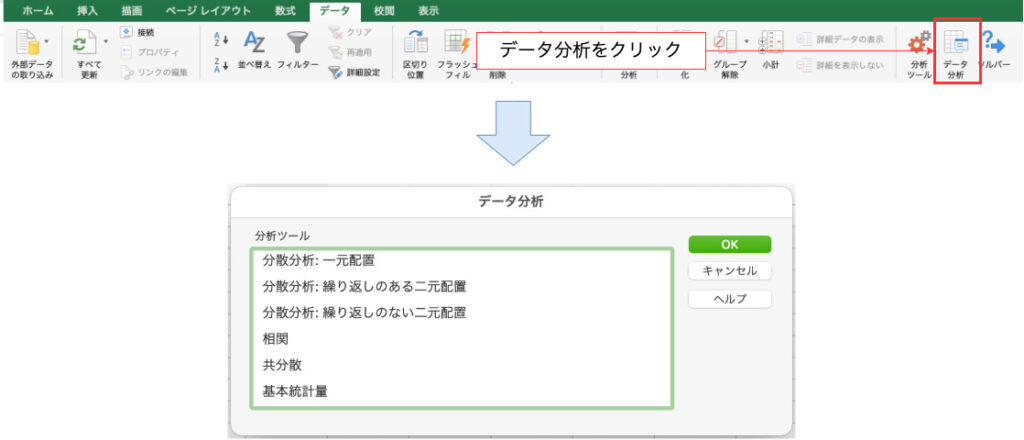
なおデータ分析ツールが導入できていない場合は以下のリンクから、導入してください!
基本統計量を一発で計算する手順 その2:分析ツールから基本統計量を選択する
分析ツールを表示したら、基本統計量を計算するためのタブを表示します。
分析ツール内の「基本統計量」をクリックして「OK」ボタンをクリックします。
「OK」ボタンをクリックすると、基本統計量のダイアログが表示されます。
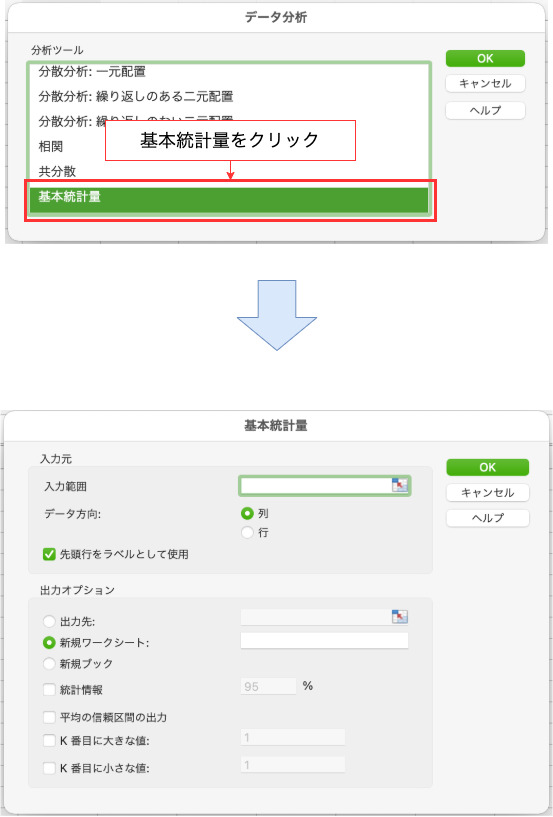
基本統計量を一発で計算する手順 その3:基本統計量を計算したいデータを選択する
基本統計量のダイアログを表示したら、基本統計量を算出したいデータを選択します。
入力範囲をクリックして、データが入っているセルを挿入します。このとき、先頭行のタイトルを含んでも良いです。
次にデータの方向をチェックします。縦方向にデータがあるならば列に、横方向にデータがあるならば行にチェックを入れます。
そして、先頭行のタイトルを含む場合、「先頭行をラベルとして使用」にチェックを入れます。
こうすることで、先頭行をデータとして取り扱わない代わりにタイトルとして表示させることが可能になります。
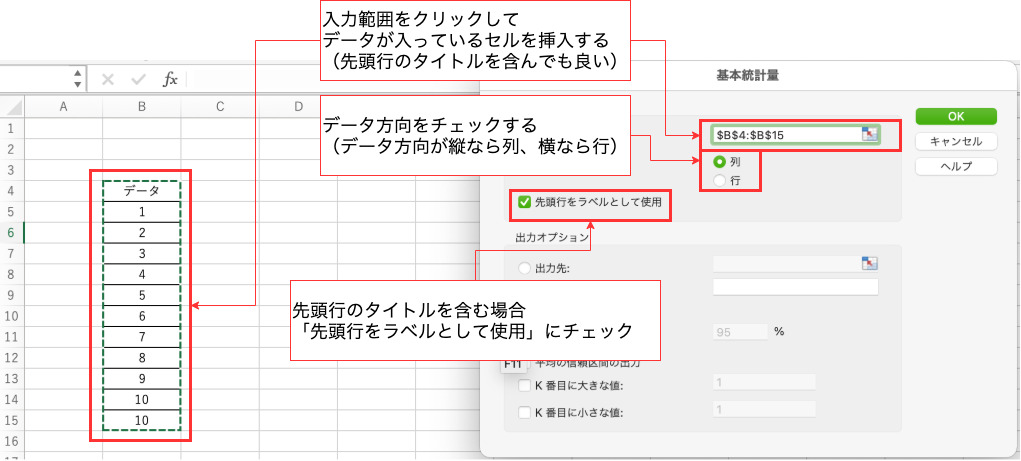
基本統計量を一発で計算する手順 その4:分析結果の表示先を指定する
基本統計量を計算したいデータを選択したら、分析結果の表示先を指定します。
シート内に基本統計量を表示する場合は、「出力先」にチェックを入れて、表示したいセルを選択します。こうすると、計算したい基本統計量が選択したセル以降に表示されます。
別シートに基本統計量を表示する場合は、「新規ワークシート」にチェックを入れます。
新しいExcelデータに表示する場合は、「新規ブック」にチェックを入れます。
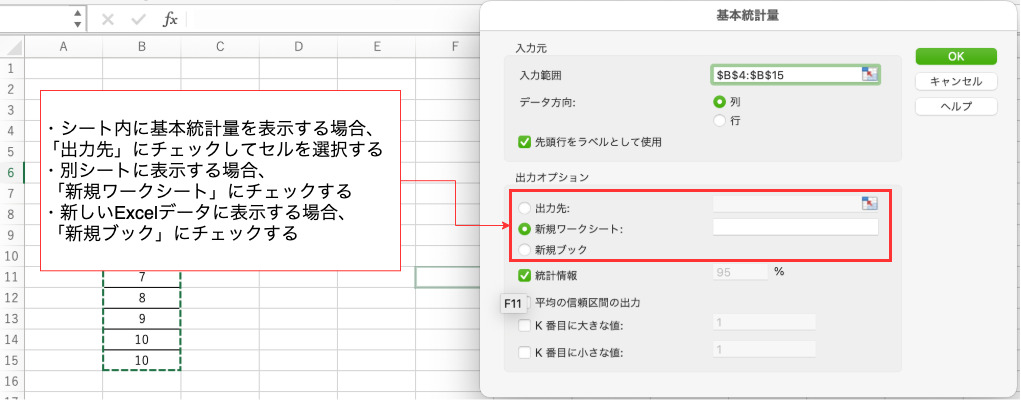
基本統計量を一発で計算する手順 その5:出力する情報を選択する
分析結果の表示先を指定したら、出力する情報を選択します。
まず「統計情報」にチェックを入れます。このチェックを入れることでデータに対する平均・中央値・最頻値・分散・標準偏差・最大・最小などの基本統計量を計算します。
「平均の信頼区間の出力」にチェックを入れると、任意の信頼区間で推定される平均値を算出します。たとえば、95%の信頼区間で平均値を区間推定したい場合、「平均の信頼区間の出力」にチェックを入れ、95と入力すると算出します。
「K番目に大きな値」「K番目に小さな値」にチェックを入れると、データのなかの任意の大きな値、または任意の小さな値を得ます。たとえば、3番目に大きな値を得たい場合、「K番目に大きな値」にチェックを入れ、3と入力すると得ます。
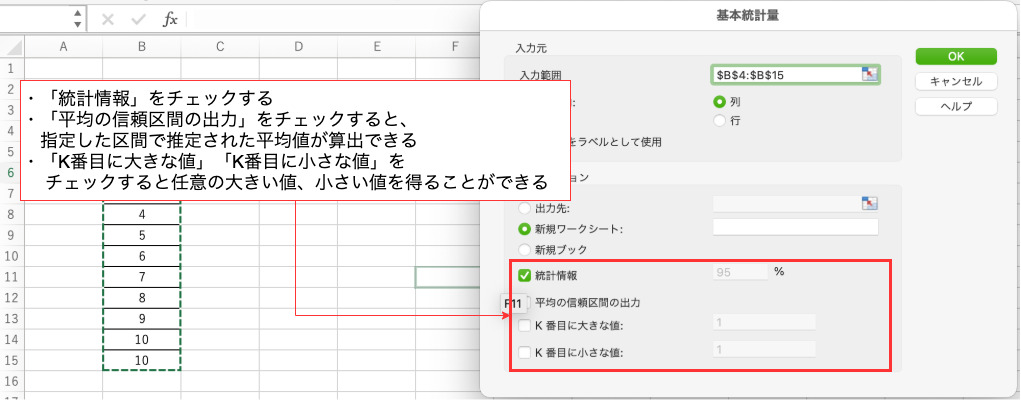
基本統計量を一発で計算する手順 その6:結果を出力する
出力する情報を選択したら、結果を出力します。
基本統計量を算出したいデータ、分析結果の表示先、出力先の情報を確認したら、「OK」をクリックします。「OK」をクリックしたら、分析結果を表示したい任意の場所に基本統計量を表示することができます。
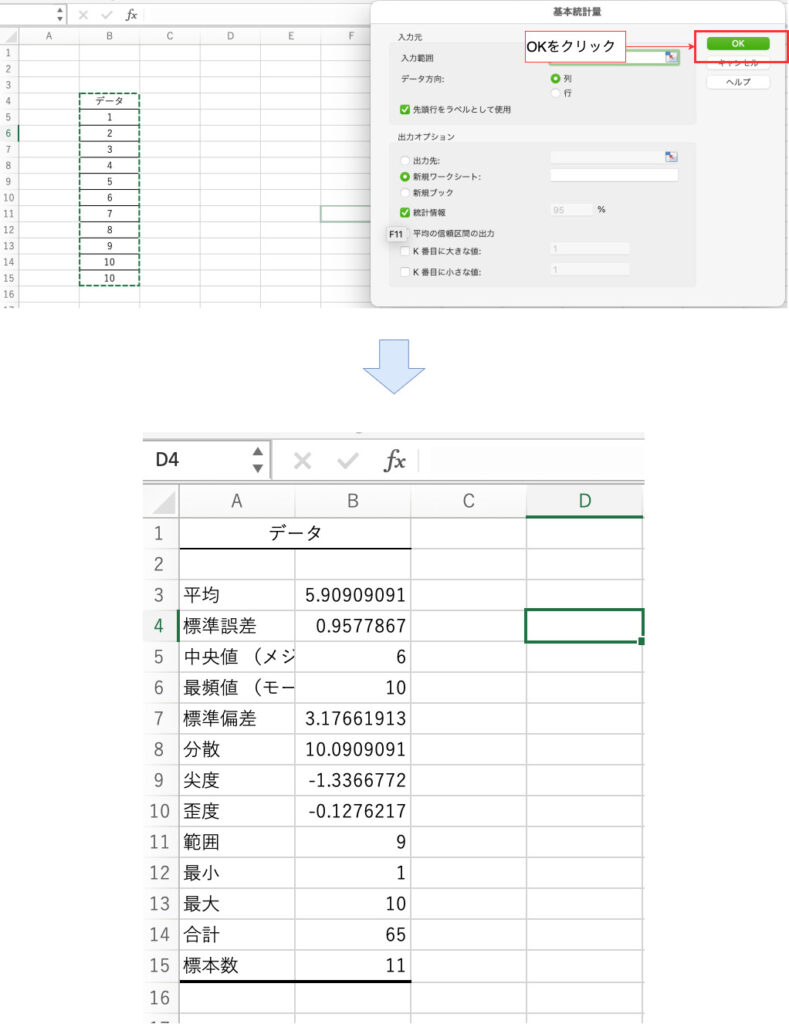
基本統計量を一発で計算する手順 その7:結果を確認する
結果を出力したら、結果を確認します。ここでは代表的な基本統計量についてかんたんに確認します。
平均は、データの合計をデータの数で割ることで得られるデータの中心的な値です。
中央値は、データを小さい順に並べて中央に位置するデータの値です。
最頻値は、集められたデータのなかで最も多くあらわれたデータの値です。
標準偏差は、分散の平方根をとった値で、データや平均値と比較することでどのくらいばらつきなのかを検討することができます。
分散は、データのばらつき具合を評価できる指標です。Excelで表示される分散は不偏分散となります。
最大とは、データのなかで最も大きな値となります。
最小とは、データのなかで最も小さな値となります。
範囲とは、データの最大から最小を引いた値です。データの分布がどのようになっているか感覚的に理解できる統計量となります。
合計とは、データのすべてを足し合わせた値となります。
標本数とは、データの個数をあらわします。
他にも、標準誤差・尖度・歪度などの統計量を算出します。
【Excelデータ分析】基本統計量を一発で計算する方法:まとめ
いかがでしたでしょうか?以下まとめです。
- 基本統計量はExcelにあるデータ分析ツールを使うことでかんたんに算出することができる
- データ分析ツールを使うことで、平均、中央値、最頻値、標準偏差、分散、最大、最小、範囲、合計、標本数などを一発で計算することができる
みなさんもぜひExcelのデータ分析ツールを使い、かんたんにデータの分析をしていきましょう!
Excelを使ったデータ分析方法を勉強したい方へ
Excelを使ったデータ分析方法を勉強したいと思った方は「統計学の基礎から学ぶExcelデータ分析の全知識(できるビジネス) できるビジネスシリーズ」という本がおすすめです。
この本では、データ分析とはどういったものなのか、データ分析をするための心構えなどを解説しております。
そのうえで、データ分析の手法についてやその分析をExcelでどのように行えば良いかについて解説しております。
たとえば、データ分析ツールの導入方法から、先ほどご紹介したデータ分析ツールとを使った基本統計量の計算方法、線形回帰モデルを作成するといった実践的なデータ分析まで網羅できる本となります。
また、各章で実践問題も組み込まれておりますので、Excelの使い方を学びつつデータ分析を実感できる本となります。
統計学を勉強したけど、具体的な実務でどうやれば良いのか、Excelでのデータ分析はどうやるのか勉強したい方に、ぜひおすすめしたい本です。
みなさんもぜひこの本を読んで、統計学を勉強したりデータ分析をExcelでできるようにしましょう!
最後までこの記事を読んでいただきありがとうございました!
【ゼロからおさらい】統計学の基礎講座





コメント