こんにちは、かじつとむです。
品質管理を行う手法としてQC7つ道具の散布図を解説しました。
しかしどうやって散布図を作成すれば良いのかわからない人も多いはずです。
そこで今回はExcelを使った散布図の作り方について解説します。
この記事を読むことで以下のことがわかります。
- 散布図の作成方法について理解できる
- Excelの操作方法について理解できる
ただし今回使用しているExcelはMac向けのExcel2019です。Windows版のExcelで散布図を作成する上で「データの選択方法」のみ若干違いますのでご了承ください。
それではいってみましょう!
Excelで散布図を作成する方法:散布図の作成手順
散布図を作成する手順は以下の5つです。
- データの準備
- 空の散布図を作成
- 散布図のデータの選択
- 散布図の完成
それぞれの手順について解説します。
散布図の作成手順 その1:データの準備
まずはExcelに対となる2つの変数データを準備します。
2つの変数がそれぞれ対応するように2つの列にまとめておきます。
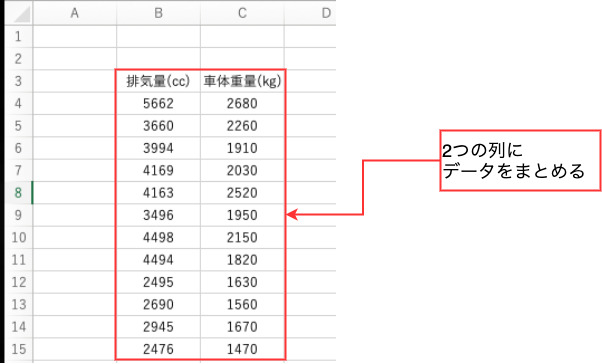
今回は自動車の排気量と車体重量の2つの変数のデータを使って散布図を作成します。
散布図の作成手順 その2:空の散布図の作成
次に空の散布図を作成します。
まずはExcelのそのままの状態だとホームタブが表示されていますので、「挿入」をクリックして挿入タブを表示させます。
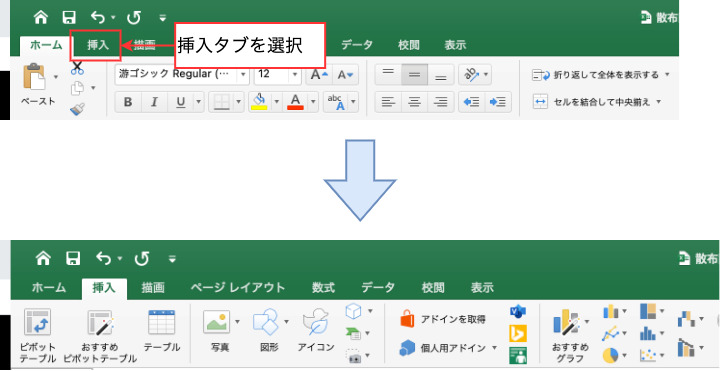
挿入タブを表示したら、「散布図のマーク」が表示されていますので、それをクリックします。
さまざまな種類の散布図の例が表示されますので、そのなかで表示したい散布図をクリックします。
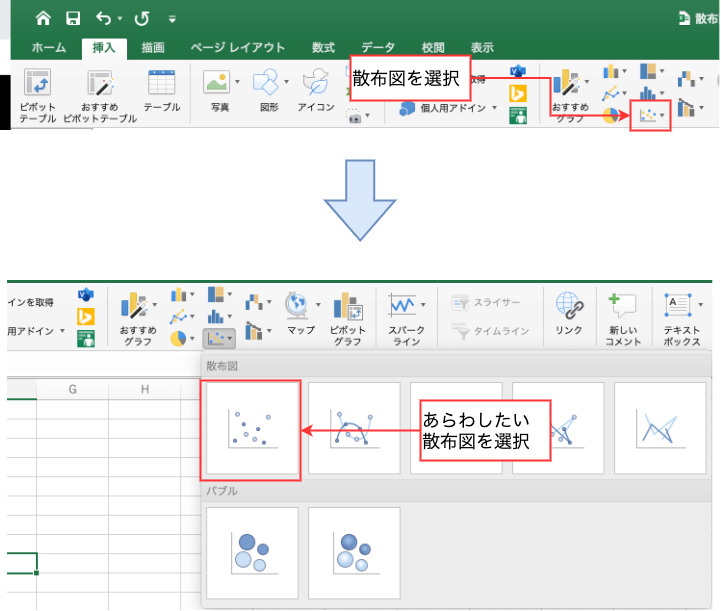
表示したい散布図をクリックするとExcel内に空の散布図が表示されます。
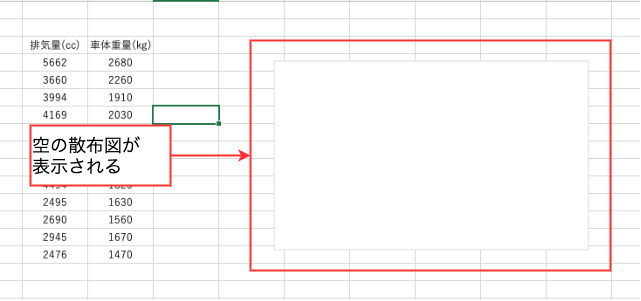
散布図の作成手順 その3:散布図のデータの選択
空の散布図を作成したら、散布図として表示したいデータを選択します。
まず、空の散布図を選択し右クリックでタブを表示させます。
タブを表示させたらその中にある「データの選択」をクリックします。
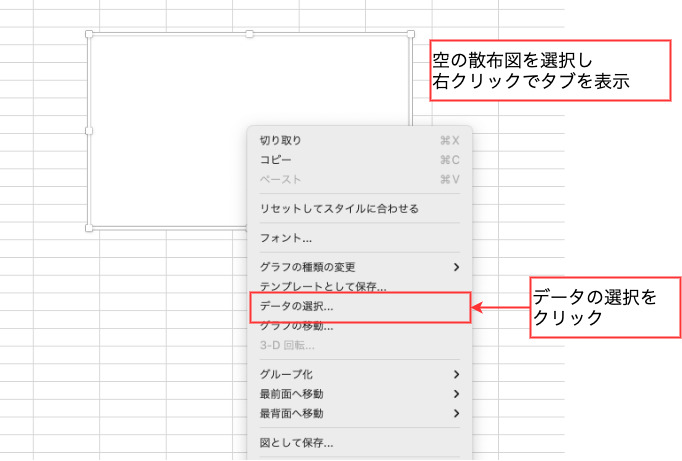
「データの選択」をクリックすると「データ ソースの選択」というウィンドウが表示されます。
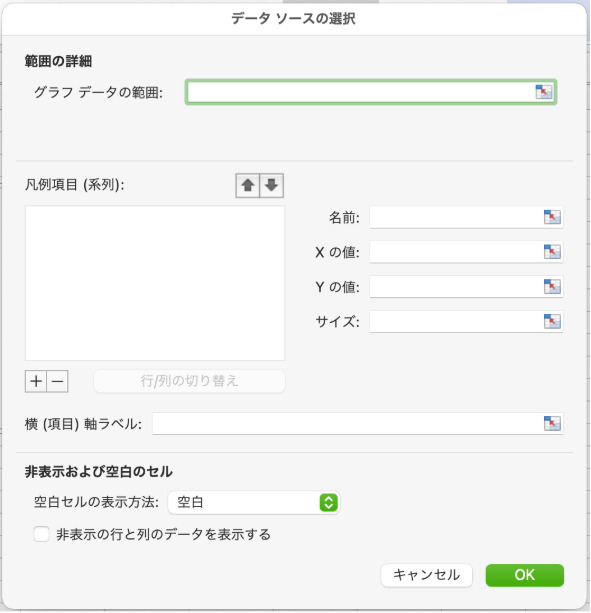
「データ ソースの選択」のウィンドウを表示したら、データの凡例項目(系列)を設定します。
「凡例項目(系列)」の下にある「+」ボタンをクリックすると「系列1」が追加されます。
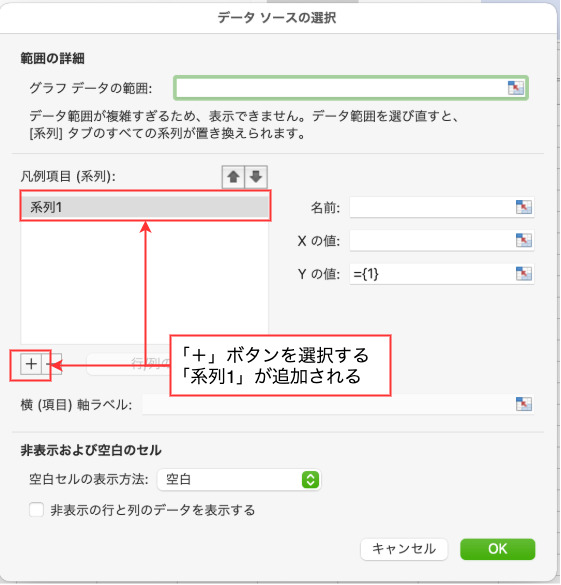
「系列1」が追加されたら、「系列1」を選択してデータを入力していきます。
データの選択は、まずXの値に1変数分のデータが入っているセルを挿入します。
このとき、先頭行のタイトルは含まずに必ず数値だけが入っているデータのセルをすべて選択します。今回は車体重量のデータをXの値に挿入します。
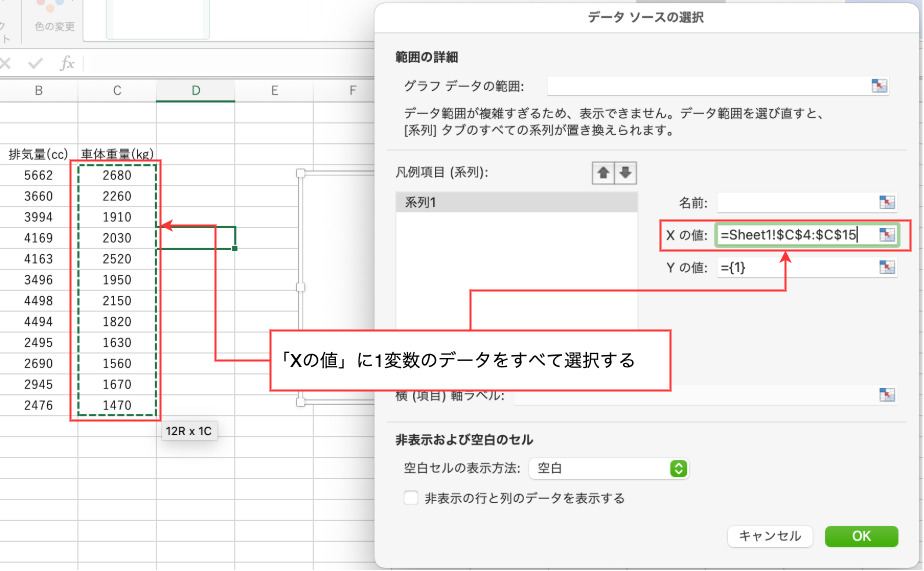
同様にYの値にもう1つの変数分のデータが入っているセルを挿入します。
今回は排気量のデータをYの値に挿入します。
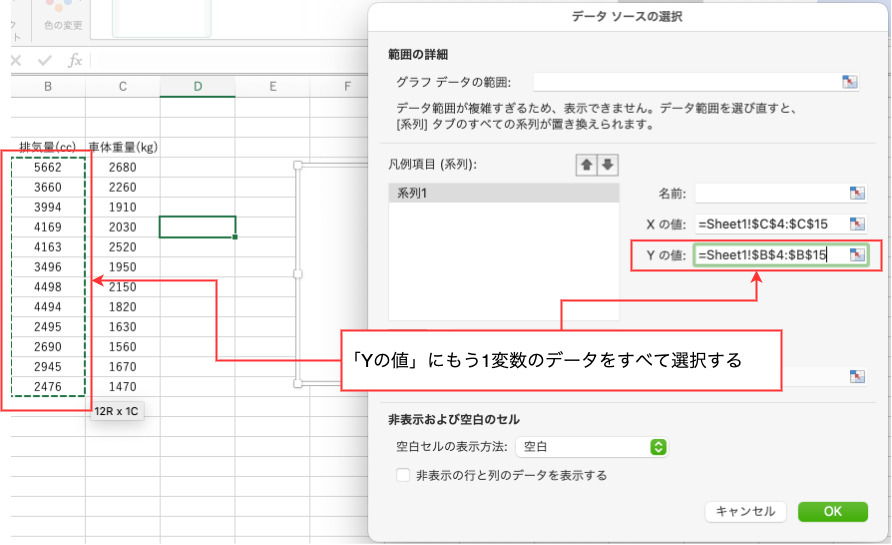
ここでYの値には予測したい変数のデータを選択します。
一方でXの値には予測したい変数の原因となる変数のデータを選択します。
このときXの値を説明変数、Yの値を目的変数といいます。
説明変数は、何かの原因となっている変数のことをいいます。
一方で目的変数は、その原因を受けて何かしらの結果となっている変数のことをいいます。
今回の設定だと説明変数は車体重量となり、目的変数は排気量となります。
すなわち今回の散布図は、車体重量が原因となった場合の排気量の結果をあらわすということになります。
データの挿入が終わったら、最後に名前を記入します。
名前に記入したい名称を入力、もしくは名称の入っているセルを挿入します。
今回は取得したデータはすべて国産車のものであるため、名前に「国産車」と記入します。
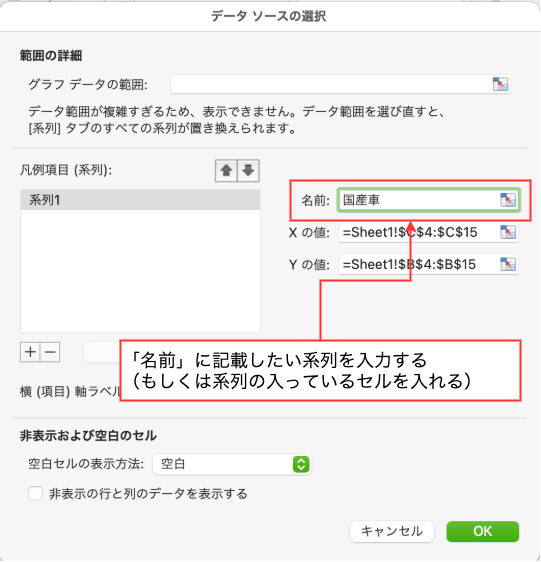
名前を記入する場合は、今回選択したデータに共通する特徴を名称として記入します。
このように記入することで、選択したデータとは別の特徴がある場合、新たに凡例項目(系列)を追加しそのデータを別の系列としてデータを選択します。
特徴をわけることで同じ変数でも、異なるデータの挙動の散布図を作成することができます。
このように特徴をわけることを層別といいます。層別については以下の記事でより詳しく解説しておりますのでご参照ください。
ただし名前を記入しなくても散布図は作成できます。名前を記入しない場合、そのデータの名前が「系列1」となります。
以上が散布図のデータの選択方法です。
散布図の作成手順 その4:散布図の完成
散布図のデータの選択が終わったら、散布図を完成させます。
完成するには、「データ ソースの選択」にある「OK」ボタンをクリックします。
クリックすると、選択したデータの散布図が作成されます。
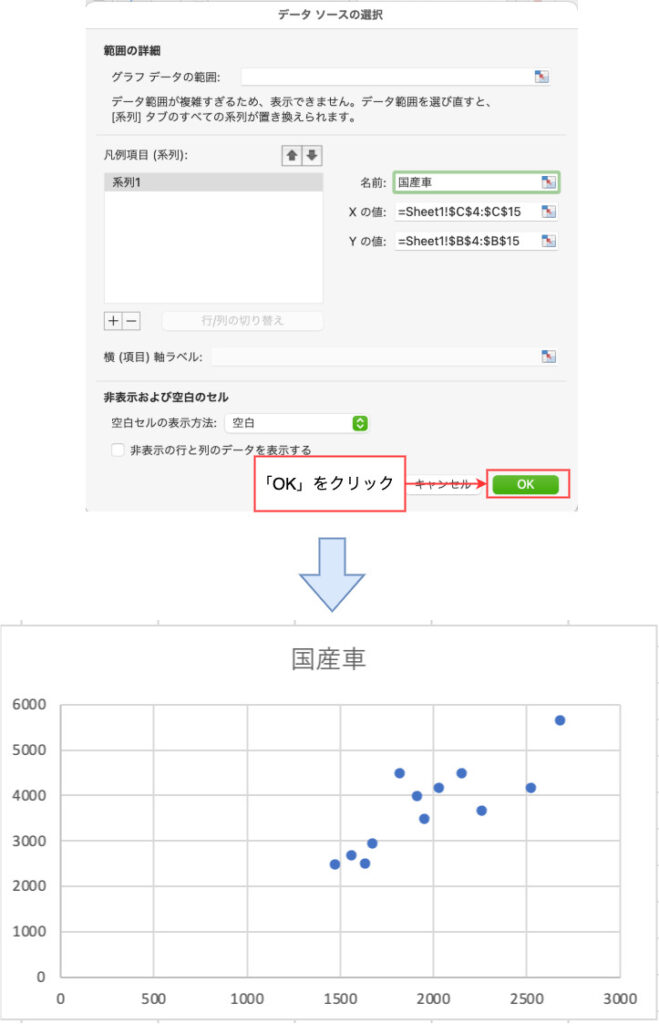
これにて散布図の完成となります。しかし、タイトル名が系列と同じ名前になっているため、これを修正します。
タイトルの変更は、タイトルの名前になっている部分を選択して、任意のタイトル名を記入しなおせば変更できます。
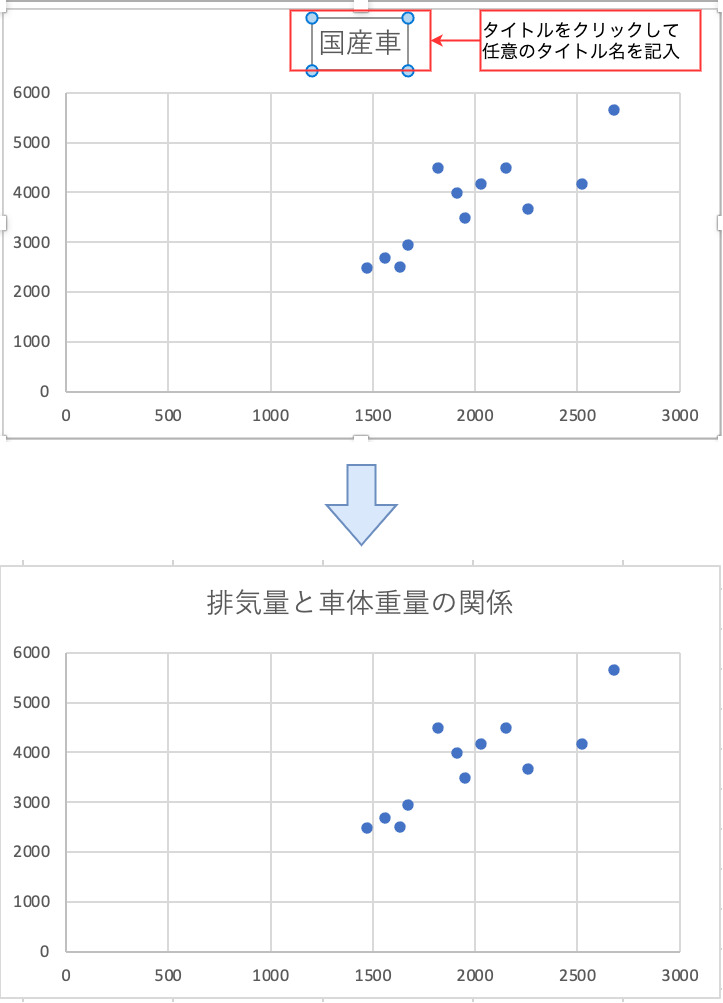
記入するタイトルはなるべく関係性がわかるように記入します。
今回の場合は、排気量と車体重量の関係性を示す散布図なので「排気量と車体重量の関係」といった形で記入しなおします。
以上が散布図の作成手順となります。
Excelで散布図を作成する方法:まとめ
いかがでしたでしょうか?以下まとめです。
- 散布図をExcelで作成するためには、まず2つの変数がそれぞれ対応するように2つの列にデータをまとめておく
- その後、挿入タブから空の散布図を作成し、その散布図にデータを選択して挿入することで散布図が完成する
- 散布図のYの値には予測したい結果のデータを、Xの値には予測したいデータの原因となるデータを選択する
みなさんもぜひこの記事を読んでExcelで散布図を作れるようになりましょう!
Excelを使ったデータ分析方法を勉強したい方へ
先ほどの散布図のようにExcelを使ったグラフ作成やデータ分析を勉強したい方は「統計学の基礎から学ぶExcelデータ分析の全知識(できるビジネス) できるビジネスシリーズ」という本がおすすめです。
この本では、データ分析とはどういったものなのか、データ分析をするための心構えなどを解説しております。
そのうえで、データ分析の手法についてやデータをさまざまなグラフで作成する方法についても解説しております。
たとえば、データ分析ツールの導入方法から、データ分析ツールとを使った基本統計量の計算方法、先ほど紹介した散布図などのグラフの作成、さらには線形回帰モデルを作成するといった実践的なデータ分析まで網羅できる本となります。
また、各章で実践問題も組み込まれておりますので、Excelの使い方を学びつつデータ分析を実感できる本となります。
統計学を勉強したけど、具体的な実務でどうやれば良いのか、Excelでのデータ分析はどうやるのか勉強したい方に、ぜひおすすめしたい本です。
みなさんもぜひこの本を読んで、統計学を勉強したりデータ分析をExcelでできるようにしましょう!
最後までこの記事を読んでいただきありがとうございました!
より実践的なExcelの使い方を動画講義で学びたい方はこちら
![]()






コメント