こんにちは、かじつとむです。
今までExcelを使ったデータ分析として、統計量を計算する方法について解説してきました。
今回はデータを可視化する方法の1つとしてヒートマップの作成方法について解説します。
ヒートマップは主にWebサイトの改善のためユーザーの行動を可視化したり、2つの要素の組み合わせから得られるデータの可視化をする方法です。
しかしほとんどの方はヒートマップがどのようなものなのかについてわからない方もいるはずです。
よって、この記事ではヒートマップとはどういうものなのかについてもあわせて解説します。
この記事を読むことで以下のことがわかります。
- ヒートマップとはどのようなものなのか理解できる
- Excelを使ったヒートマップの作成方法について理解できる
それではいってみましょう!
【Excelデータ分析】ヒートマップとは
ヒートマップとは、2次元データを色の濃淡で数値の大きさをあらわす表です。
ヒートマップでは、まず2つのカテゴリーとなる変数を行と列にし、ある行とある列に対応する1つの数値を入れます。
この数値が表全体のなかでどのくらい大きいのか小さいのかを色の濃淡で可視化します。
ヒートマップはどのカテゴリーの組み合わせのときに数値が大きくなるのか、小さくなるのかを可視化できたり、カテゴリーごとに傾向があるのかなども確認することができます。
たとえば、各商品ごとの各拠点ごとに対する売り上げデータをヒートマップであらわすと以下のようになります。
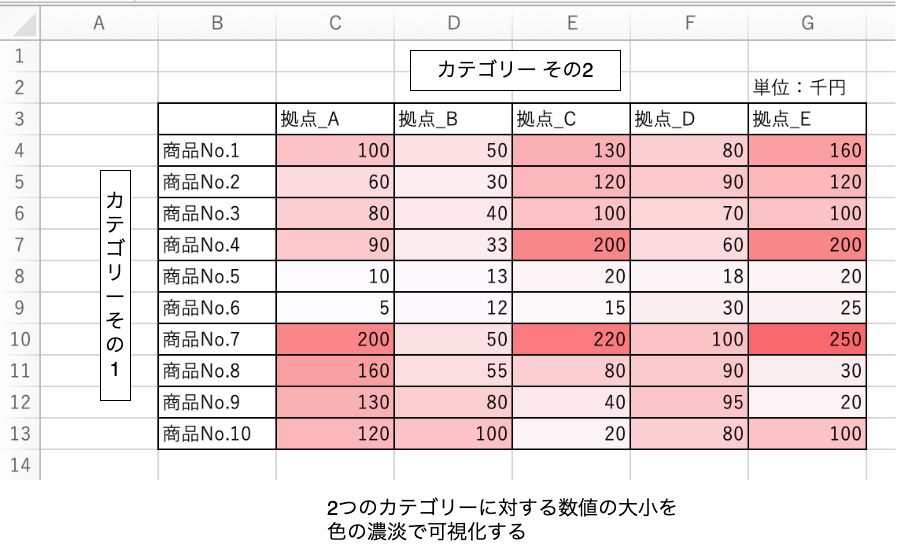
今回は、売り上げが大きいほど濃い赤色になり、売り上げが小さいと白となるようなヒートマップにしました。
このヒートマップより以下のことを確認することができます。
- 商品No.5と6は他の商品よりも売り上げが小さいこと
- 商品No.7は他の商品よりも売り上げが大きいこと
- 拠点_Bは他の拠点よりも売り上げが小さいこと
- 拠点_Cではほとんどの商品の売り上げが大きいが、商品No.5と6のほかに商品No.9と10も売り上げが小さいことなど
以上のように、商品や拠点別の売り上げ状況の傾向や、商品と拠点を組み合わせたときにどのような売り上げになっているのかを可視化できるのがヒートマップの特徴となります。
ヒートマップがどういうものなのかわかったところで次はExcelを使ったヒートマップの作成手順について解説します。
【Excelデータ分析】Excelでのヒートマップ作成手順
Excelでのヒートマップを作成する手順は以下の通りです。
- 表の作成
- 表の値をすべて選択する
- 条件付き書式を選択する
- カラースケールで好きな色を選択する
それぞれの手順について解説します。
Excelでのヒートマップ作成手順 その1:表の作成
まずはヒートマップであらわしたいデータの表を作成します。
表を作成する際、データは必ず数値にします。
また、縦軸には1つ目の要素のカテゴリーを、横軸には2つ目の要素のカテゴリーとしてまとめておくと表が見やすくなります。
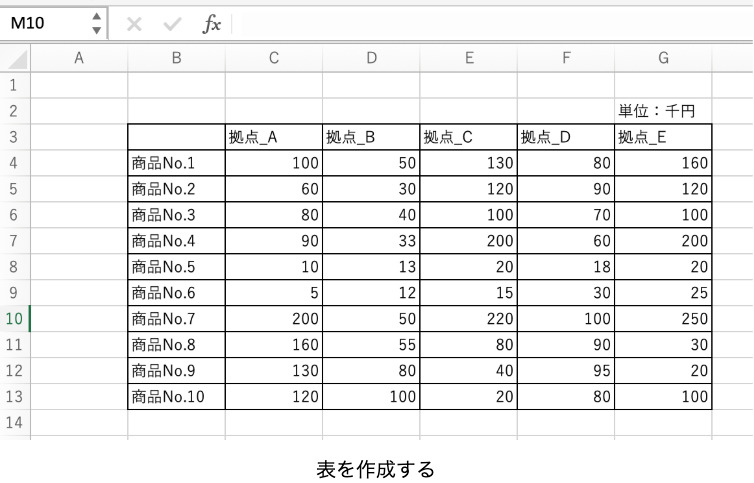
Excelでのヒートマップ作成手順 その2:表の値をすべて選択する
表が作成できたら、次は表の値をすべて選択します。
表にある左上のセルを選択し、表の右下のセルまでドラッグすることで表内のデータをすべて選択します。
このとき、間違ってカテゴリーとなるセルを選択しないようにしましょう。ヒートマップを作成する際にエラーとなってしまいます。
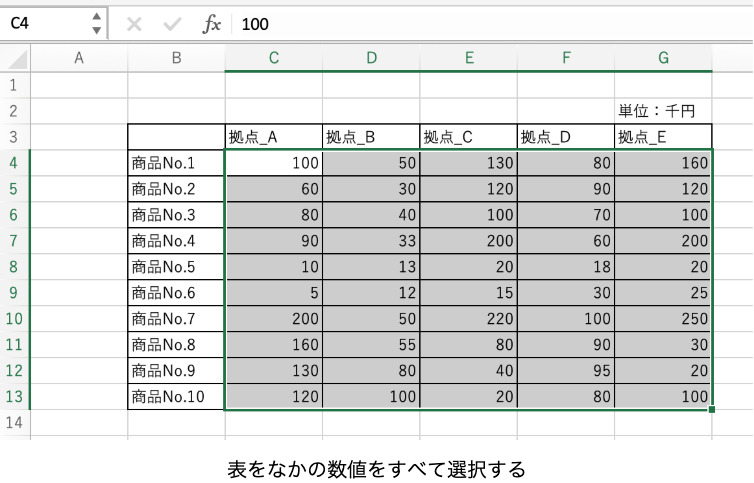
Excelでのヒートマップ作成手順 その3:条件付き書式を選択する
表の値をすべて選択できたら、次は「条件付き書式」を選択します。
「条件付き書式」は「ホーム」タブの右側にあるので、こちらをクリックします。

Excelでのヒートマップ作成手順 その4:カラースケールで好きな色を選択する
「条件付き書式」をクリックすると、さまざまなメニューがでてきます。
そのなかにある「カラースケール」をクリックします。
「カラースケール」をクリックすると、どのようなカラースケールでヒートマップをつくるか選択できますので、好きなものをクリックします。
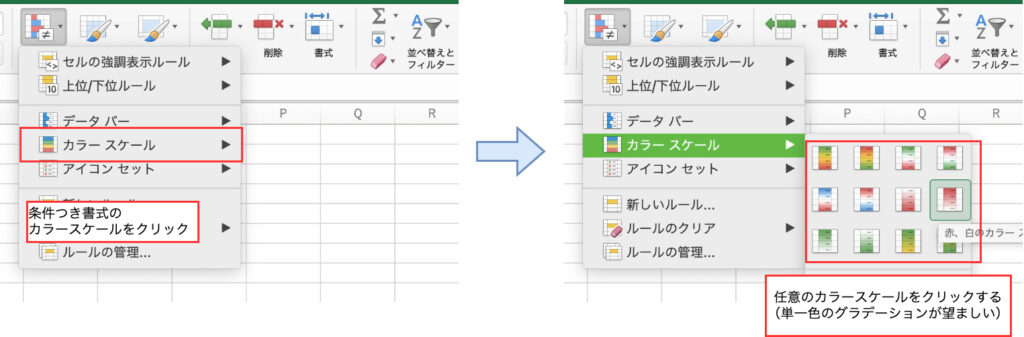
なお、特にこだわりがなければ「カラースケール」は単一色のグラデーションでつくることをおすすめします。
単一色のカラースケールでヒートマップを作成することで、データの大小関係などはっきりと見やすくなるためです。
今回は「赤、白のカラースケール」で作成すると以下のようにヒートマップが作成されます。
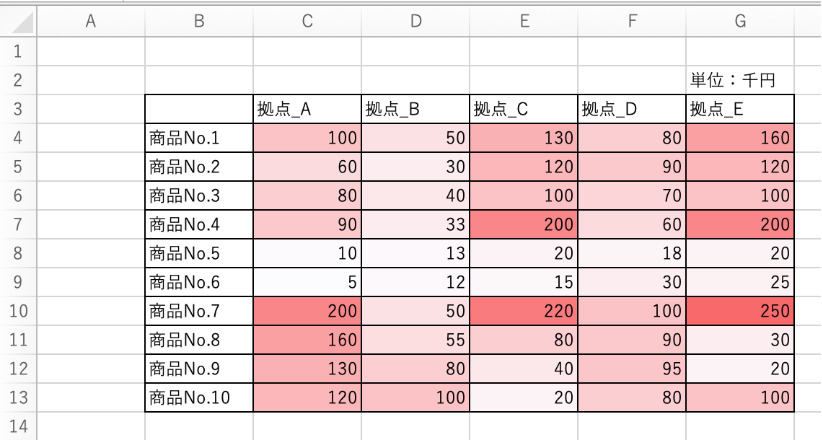
以上がExcelでのヒートマップの作成手順となります。
【Excelデータ分析】ヒートマップを作成しよう:まとめ
いかがでしたでしょうか?以下まとめです。
- ヒートマップとは、2次元データを色の濃淡で数値の大きさをあらわす表
- ヒートマップによって、どのカテゴリーの組み合わせのときにデータが大きいのか、小さいのか見えるようになる
- ヒートマップは数値の表をExcelで準備できれば、かんたんに作成することができる
みなさんも組み合わせによるデータの大小関係を知りたいときには、ヒートマップを使ってみましょう!
Excelを使ったデータ分析方法を勉強したい方へ
先ほどのヒートマップの作成方法など、Excelを使ったデータ分析方法を勉強したいと思った方は「統計学の基礎から学ぶExcelデータ分析の全知識(できるビジネス) できるビジネスシリーズ」という本がおすすめです。
この本では、データ分析とはどういったものなのか、データ分析をするための心構えなどを解説しております。
そのうえで、データ分析の手法についてやその分析をExcelでどのように行えば良いかについて解説しております。
たとえば、先ほどご紹介したヒートマップの作成方法や、他のグラフの作成方法、さらにはデータ分析ツールを使った基本統計量の計算方法、線形回帰モデルを作成するといった実践的なデータ分析まで網羅できる本となります。
また、各章で実践問題も組み込まれておりますので、Excelの使い方を学びつつデータ分析を実感できる本となります。
統計学を勉強したけど、具体的な実務でどうやれば良いのか、Excelでのデータ分析はどうやるのか勉強したい方に、ぜひおすすめしたい本です。
みなさんもぜひこの本から統計学を実践で使えるようになったり、Excelでデータ分析ができるようになりましょう!
最後までこの記事を読んでいただきありがとうございました!




コメント